目次
目標
UpBoardにはオンボードフラッシュメモリ(eMMC)が実装されており、そこにOSをインストールすることが可能です。しかし、このメモリが壊れた場合、修復することが非常に困難なので今回は、USB3.0で接続したSSDにUbuntuをインストールしてみたいと思います。
目標は以下のとおりです。
- OSはUbuntuを利用する
- オンボードフラッシュメモリ(eMMC)は使用しない
- USB3.0に接続したSSDにOSをインストールする
準備するもの
- PC(Windows、Linuxどちらでも可)
- USBメモリ(容量は4GB以上推奨)
- OSのインストールメディアを作るのに必要です。
- 電源アダプタ
- センタープラス、2.1mm、5V/4A出力のものが必要です。
- HDMIケーブル
- USB3.0 MicroBコネクタ オス → Aコネクタ メス 変換ケーブル
- UpBoardのUSB3.0ポートはMicroBコネクタなので、Aコネクタに変換するのに必要です。
- USB3.0 → SATA 変換ケーブル
- SSD
- USB接続のキーボード(マウスもあれば設定が楽です)
- PS2接続のキーボードをUSBに変換して接続すると、相性によって不安定になるのでUSB接続を推奨します。
Ubuntuのインストールメディアの準備
UpBoardは、通常のX86/X64用イメージを使うことができます。なので、インターネット上で入手できるPC用のイメージをそのまま使うことが可能です。
今回は、日本語化されたUbuntuイメージを使ってみます。
イメージのダウンロード
Ubuntu Desktop 日本語 Remixのダウンロード
上記サイトから、64bit版の ubuntu-ja-16.04-desktop-amd64.iso(ISOイメージ) (md5sum: 76a02f16f56c01f96aeda325914432fd) をダウンロードしておきます。
Rufusのダウンロード
ダウンロードしたUbuntuのISOイメージをUSBメモリに書き込むために、Rufusというソフトが必要になるのでダウンロードしておきます。
Rufus 起動可能なUSBドライブを簡単に作ろう
上記サイトの ダウンロード から Rufus 2.11 をダウンロードしてください。インストーラ版とポータブル版がありますがどちらでもかまいません。
イメージの書き込み
用意したUSBメモリをPCに接続して、Rufusの起動後に以下のように設定を行います。
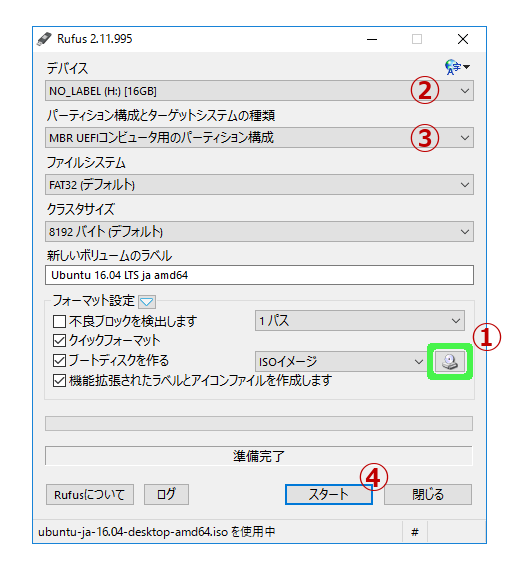
- ドライブのアイコンをクリックし、UbuntuのISOイメージを選択する
- デバイス:USBメモリになっているか確認する
- パーティション構成とターゲットシステムの種類:MBR UEFIコンピュータ用のパーティション構成 を選択する
- スタート を押す
この時、上記以外の順番で設定を行うと設定が崩れます。必ず手順通りに行ってください。
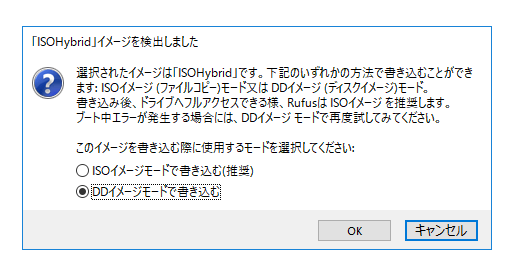
イメージの書き込みモードを聞かれるので、DDイメージモードで書き込む を選択してください。
あとはUSBメモリへの書き込みが完了するまで待つだけです。
UpBoardに各種機器を接続
ここまでで、Ubuntuをインストールする準備ができたので、UpBoardに必要な機器を接続していきます。電源アダプタはまだ接続しないでください。UpBoard自体には電源ボタンが無いため、勝手に起動してしまいます。
- キーボード
- マウス
- 先に作成したUSBメモリ
- SSD
- HDMIケーブル
上記の機器の接続が終わったら、電源アダプタを接続します。電源が接続されると自動的にブートします。
Ubuntuのインストール
最初に GNU GRUB Version 2.02~beta2-36ubuntu3 というタイトルの黒い画面が表示されます。
- Try Ubuntu without installing
- Install Ubuntu
- OEM install (for manufacturers)
- Check disc for defects
上のようなリストが表示させるので、二番目の Install Ubuntu に十字キーでカーソルを合わせてエンターを押してください。
次に、Ubuntuのインストーラが表示されるので、ガイドに従い、以下のように設定を行っていきます。
「ようこそ」
この画面で使用する言語を指定します。今回利用したISOイメージの場合、日本語がデフォルトで選択されているはずなので、続ける ボタンを押してください。
「Ubuntu のインストール準備」
各種ドライバや、動画再生に必要なソフトウェアなどをインストールするかと問われますが、必要な方は グラフィックス、Wi-Fi機器、Flash、MP3やその他のメディアに必要なサードパーティーソフトウェアをインストールする にチェックを入れて、続ける ボタンを押してください。
なお、ここでインストールを行わなくても、後でインストールすることが可能なので、私はチェックを入れずに進みました。
すると、以下のようなメッセージが表示されました。
あなたのコンピュータのファームウェアは、UEFIモードでインストーラを開始しましたが、あなたのコンピュータには”BIOS互換モード”を利用するオペレーティングシステムがすでにインストールされているようです。このままUEFIモードでDebianのインストールを続けると、BIOSモードのオペレーティングシステムを後になって再起動することが難しくなります。
UEFIモードでインストールすることを望んでおり、既存のシステムを起動できなくなってもかまわなければ、ここで「はい」を選びます。BIOS互換モードを利用する既存のオペレーティングシステムを起動できる状態を保持したいなら、UEFIインストールをしないよう、ここで「いいえ」を選ぶべきです。
恐ろしいことが書いてありますが、クリーンインストールを行うので無視して、UEFIモードにとどまる ボタンを押して次に進みます。
「インストールの種類」
ここでUbuntuをどのようにインストールするのかを選択します。ディスクを削除してUbuntuをインストール を選択すると、OSをインストールするディスクなどを細かく設定することができないので、それ以外 にチェックを入れて 続ける ボタンを押します。
「インストールの種類」パーティション設定
次に、Ubuntuをインストールするディスクのパーティションを設定していきます。
最初にリストに表示されている項目は、以下のようになっているはずです。
- /dev/mmcblk0
- /dev/mmcblk0p1
- 空き領域
- /dev/mmcblk0p2 ntfs
- 空き領域
- /dev/sda
- /dev/sdb
/dev/mmcblk0 がUpboardに実装されているeMMCです。
/dev/sda と /dev/sdb がUSBメモリとSSDになっていると思います。ここの部分は、認識される順番やUSBポートによって異なるので、ブートローダーをインストールするデバイス: を見て、SSDを選択してください。私の場合は*/dev/sdb*がSSDとなっていたので /dev/sdb にパーティションを切っていきます。
リストに表示されている /dev/sdb にカーソルを合わせて、新しいパーティションテーブル… ボタンを押します。すると 空き領域 という要素が追加されるので、そこにカーソルを合わせて + ボタンをクリックします。
パーティション作成画面に移動するので、以下のように設定を行います。
OSインストール用領域の作成
| 項目 | 設定値 | 備考 |
|---|---|---|
| サイズ | 100000 | 100GBを指定 |
| 新しいパーティションのタイプ | 基本パーティション | |
| 新しいパーティションの場所 | この領域の始点 | |
| 利用方法 | ext4 ジャーナリングファイルシステム | |
| マウントポイント | / |
あとは同じように、空き領域にカーソルを合わせて、UEFIブート用領域の作成、スワップ領域の作成、ユーザ領域の作成を行ってください。
UEFIブート用領域の作成
| 項目 | 設定値 | 備考 |
|---|---|---|
| サイズ | 100 | 100MBを指定 |
| 新しいパーティションのタイプ | 基本パーティション | |
| 新しいパーティションの場所 | この領域の始点 | |
| 利用方法 | UFIシステムパーティション |
スワップ領域の作成
| 項目 | 設定値 | 備考 |
|---|---|---|
| サイズ | 10000 | 10GBを指定 |
| 新しいパーティションのタイプ | 基本パーティション | |
| 新しいパーティションの場所 | この領域の始点 | |
| 利用方法 | スワップ領域 |
ユーザ領域の作成
| 項目 | 設定値 | 備考 |
|---|---|---|
| サイズ | 残りの領域すべて | |
| 新しいパーティションのタイプ | 基本パーティション | |
| 新しいパーティションの場所 | この領域の始点 | |
| 利用方法 | ext4 ジャーナリングファイルシステム | |
| マウントポイント | /home |
上記すべてのパーティション作成が完了すると、以下のようになるはずです。
- /dev/sdb
- 空き領域
- /dev/sdb1 ext4
- /dev/sdb2 efi
- /dev/sdb3 swap
- /dev/sdb4 ext4
あとは、ブートローダをインストールするデバイス に /dev/sdb を指定して インストール ボタンを押せばUbuntuのインストールが始まります。
つまずいた所
- パーティション作成の時に、UFIシステムパーティションを作成していなかったので、OSインストール中にGRUBがエラーを吐いて何度も中断。
- PS/2接続のキーボードをUSBに変換して接続したところ、レスポンスが非常に悪くなり、操作不能に陥った。
おわりに
RaspberryPiとは違って、IntelのAtomが載っているので、デスクトップ用のイメージがそのまま使えるのが非常に楽です。今回はUbuntuをインストールしましたが、Windowsを利用することも可能なので、機会があれば試してみたいと思います。
