目次
はじめに
Windows 10 Professional以上のエディションに搭載されているClient Hyper-Vを使用できるように設定してみました。
Hyper-Vを使用するには?
Client Hyper-Vを使用するには、いくつかの条件を満たす必要があります。
- Windows 10の場合、Pro以上のエディションであること
- CPUがIntel Virtualization Technologyに対応していること
上記の二つを満たしていない場合は利用することはできません。では実際に設定を行っていきます。
環境
- Windows 10 Pro
- Intel Core i7 5820K
- ASUS X99-A II
以下の説明は、上記の環境を利用してのものとなります。
UEFIからCPUのVirtualization Technologyを有効にする
まずは、PCを再起動し、Deleteキーを連打してUEFIメニューを起動します
以下のスクリーンショットはASUS X99-A IIの設定画面です。他のマザーボードの場合はまったく別の画面になります。
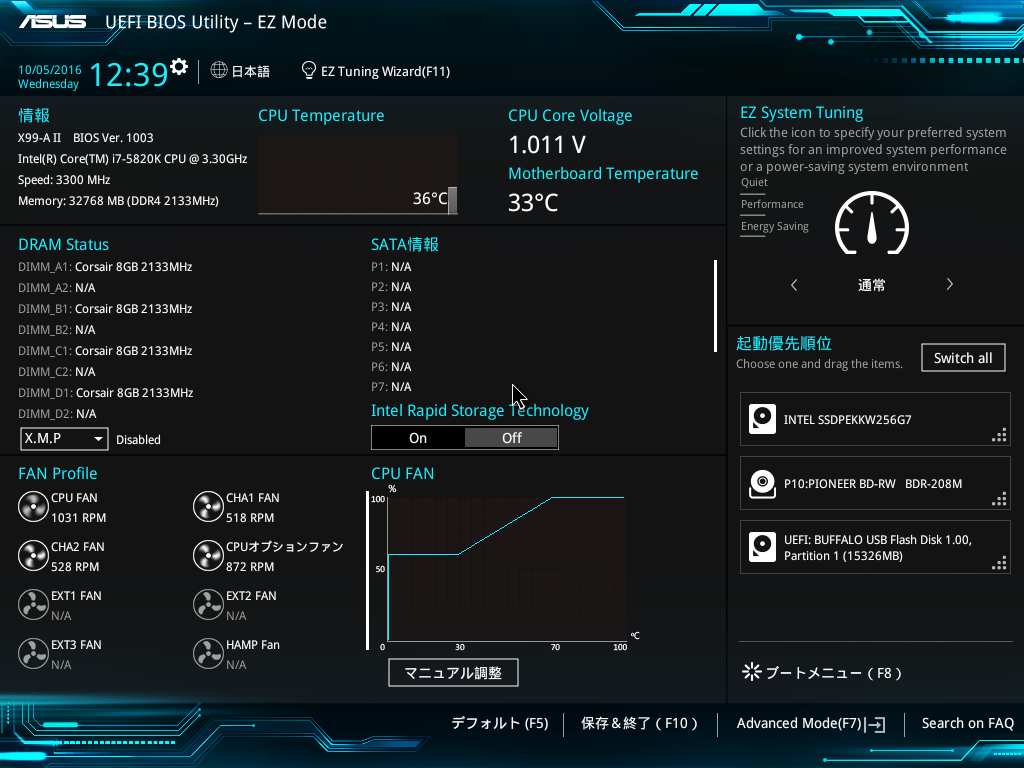
次にF7キーを押して、Advanced Modeに変更します。さらに、表示されたタブのAdvancedからCPU設定を選択します。
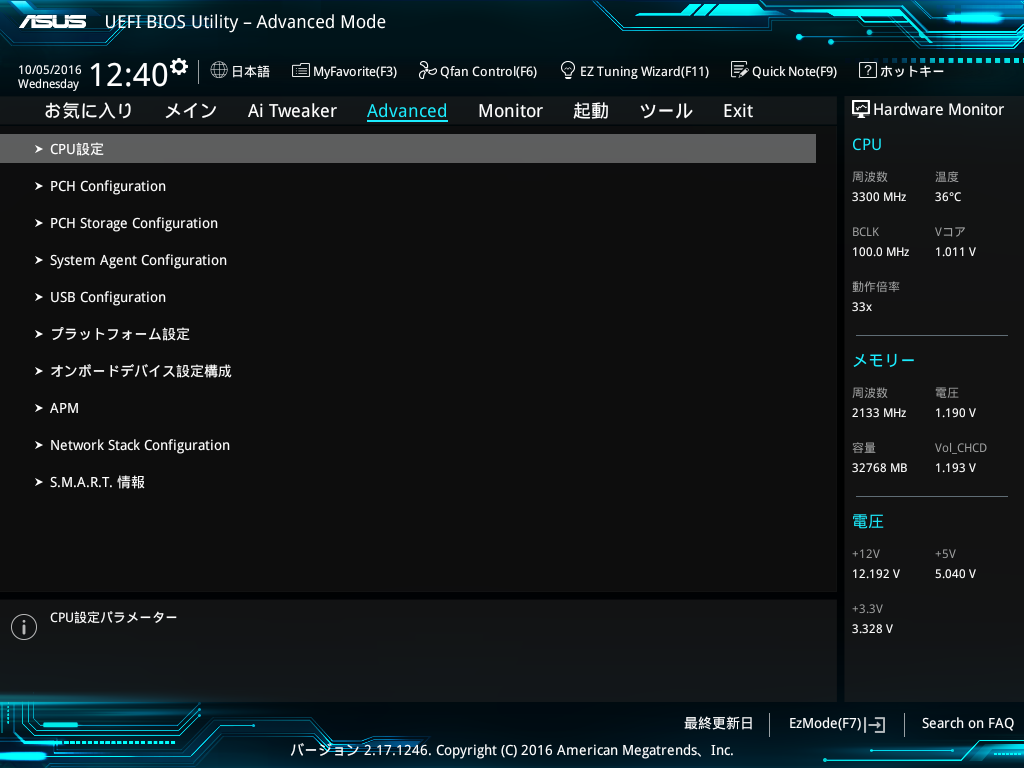
CPUの設定画面になるので、下にスクロールし、Intel Virtualization Technologyを有効に変更します。この画面の設定の中には、変更すると不具合が発生する可能性のあるものも含まれているので、項目の意味が分からない場合は慎重に作業を行ってください。
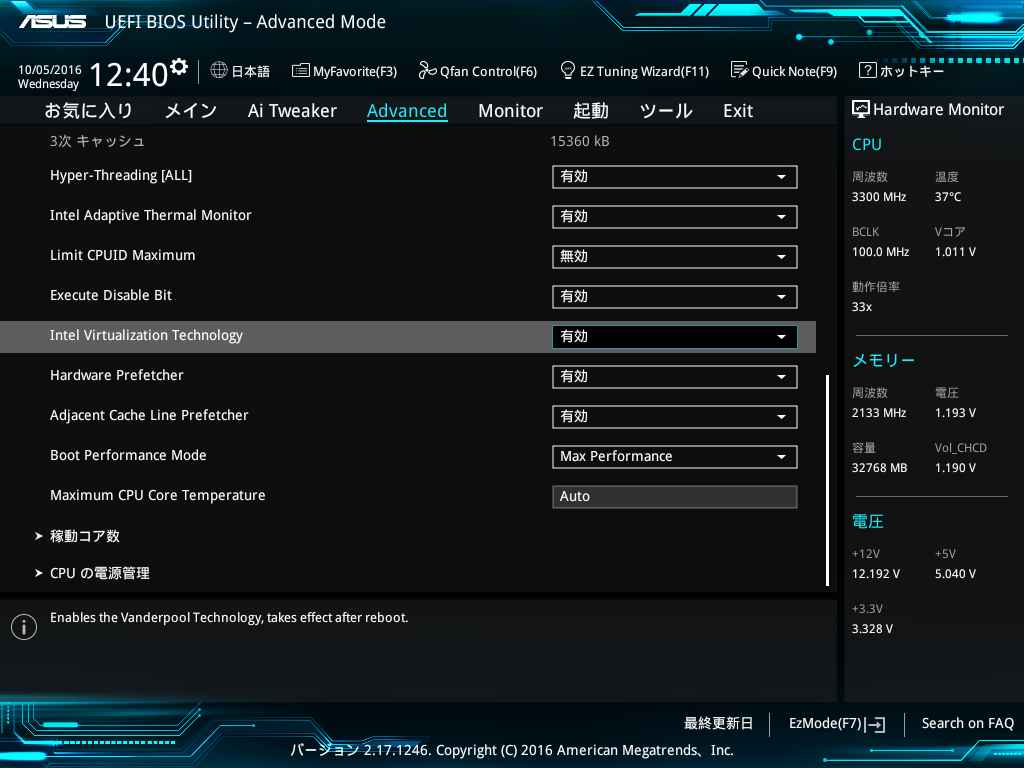
あとは、Exitタブから変更を保存して再起動すればCPU関連の設定は終了です。
このIntel Virtualization Technologyの設定項目が存在しない、または、グレーアウトしている場合はCPUまたはマザーボードが対応していないのでHyper-Vを利用することはできません。
また、このIntel Virtualization Technologyを有効にすると、CPUのパフォーマンスが10%~20%ほど悪化する ようです。Hyper-Vを利用しない場合は無効にしておいてください。
WindowsからHyper-Vを有効にする
今度は、Windowsからの設定となります。
まずは、スタートメニューから設定ボタンを押して、Windows の設定を開きます。
メニューの検索フォームに、Windows の機能と入力すると、Windows の機能の有効化または無効化が表示されるのでそれを選択します。
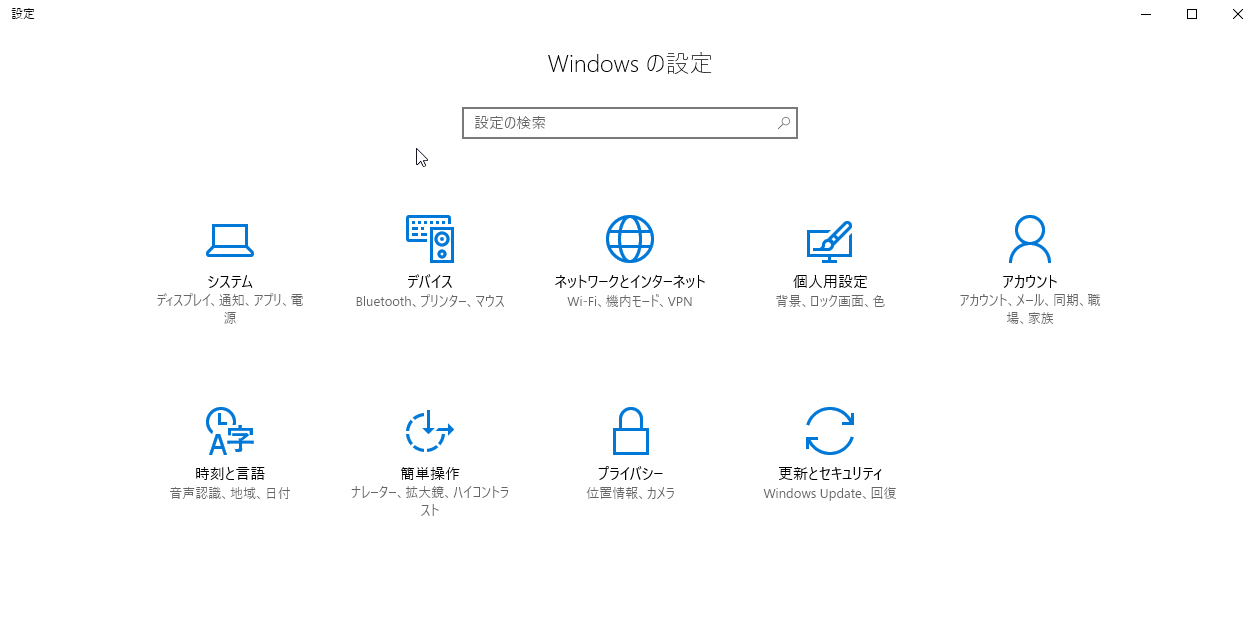
表示されたリストの中から、Hyper-Vを探し、チェックボックスにチェックを入れてOKボタンを押します。この時、項目がグレーアウトしていて選択できない場合は、先ほどUEFIで行った設定が間違っている可能性があります。
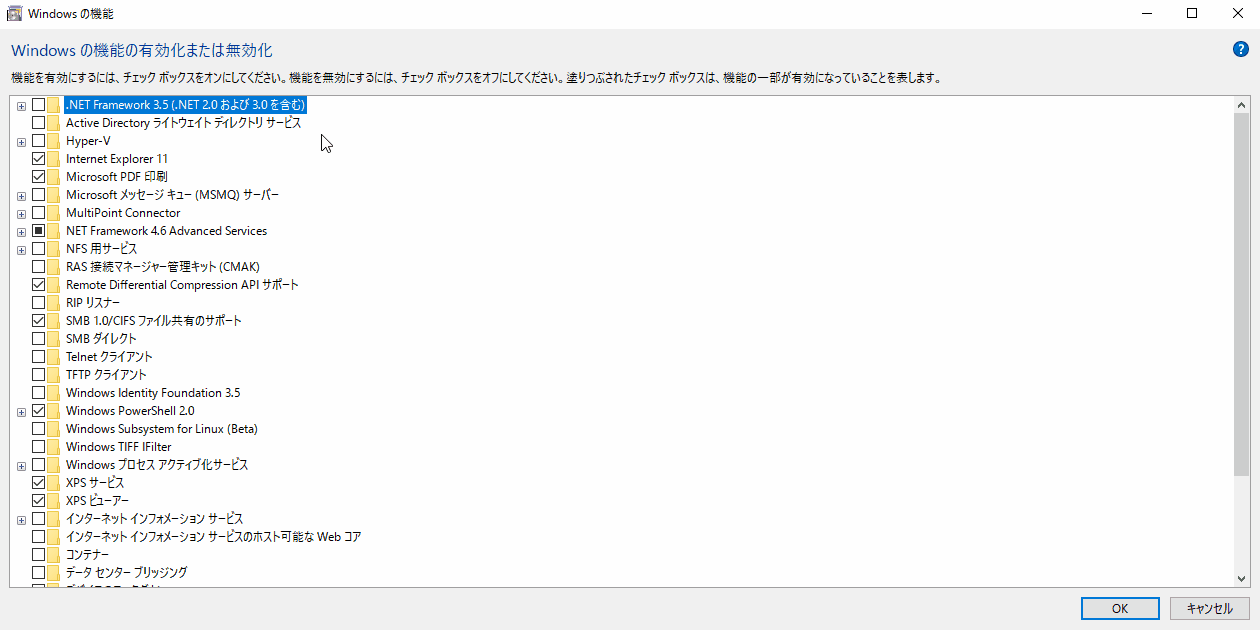
システムの変更が終了すると、再起動を促されるのでPCを再起動します。何度か起動と終了を繰り返しますが、正常にWindowsが立ち上がるまで操作しないでください。
これらの設定が完了すると、スタートメニューのWindows 管理ツールの中にHyper-V マネージャが追加されます。
おわりに
以上でHyper-Vの有効化は終了となります。次回は、仮想マシンの構築を行っていきたいと思います。
